
Rather, it would show you the time that’s in excess of the 24 hours (as shown in the image below): In case you add hours where the total is more than 24 hours, you will notice that the result will not show you the overall total number of hours that exceed 24 hours. Showing Time in More than 24 Hours Format For example, if you add 20 hours (which would be 20/24) to 10:00:00, it would give you 6:00:00, which is the time after 20 hours the next day. When you add time such that the day changes, the resulting value would show you the time of the next day. This formula works but there is one thing you need to remember. In the above formula, I have divided the value in column B with 24 to convert it to hours as that’s what I have in column A as well. Hence, when you have the time in hours, you need to divide it by 24 to get the correct value that can be added to a timestamp that has day and time both.īelow is the formula that will give you the correct result when you have added hours in column B with the time in Column A: = A2 + B2 / 24 So when you have to add some hours, you need to make sure the number actually represents hours and not days.įor example, 24 hours would be 1 day, 12 hours would be 0.5 days, as so on. This is because when you add 3 to the time, it adds 3 days to the time to which it’s added. For example, if you add the value 3 to 10:00:00, it will not give you 1 PM (i.e., the value of time after 3 hours). You need to make sure that the unit of both the columns in the same. Now, unlike when adding dates, you can not simply add hours to a timestamp in Google Sheets. Suppose you have the dataset as shown below where you have the timestamp (which includes the date as well as the time) and you want to add the number of hours in column B.

Showing Time in More than 24 Hours Format.
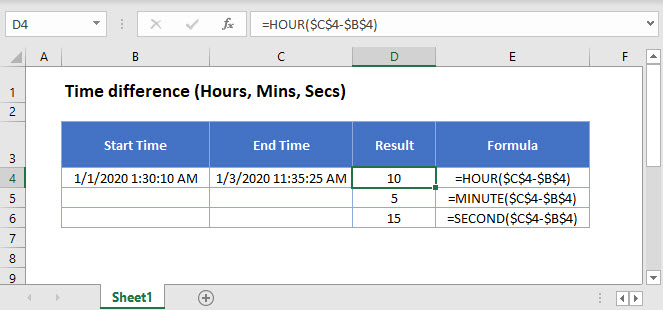
Adding Hours to Date/Time in Google Sheets.


 0 kommentar(er)
0 kommentar(er)
